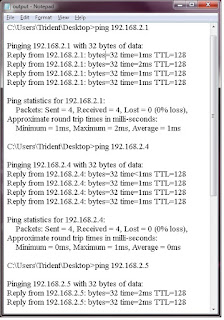Start Run commands:
To get to Control Panel directly:
Start->Run-> Control
Accessibility: access.cpl
Add/Remove Programs: appwiz.cpl
Date and Time: timedate.cpl
Display: desk.cpl
HardwareWizard: hdwwiz.cpl
International and Regional: intl.cpl
Internet Settings: inetcpl.cpl
Joystick: joy.cpl
Mouse and Keyboard: main.cpl
Sound & Multimedia: mmsys.cpl
Modem & Phone: modem.cpl
Network and connectivity: ncpa.cpl
Power Management: powercfg.cpl
Scanner & Camera: sticpl.cpl
Server Management: srvmgr.cpl
System: sysdm.cpl
Telephony: telephon.cpl
Direct X Control Panel (If Installed): directx.cpl
Windows Firewall: firewall.cpl
Some
MSC Shortcuts
compmgmt.msc: Computer management
devmgmt.msc: Device manager
diskmgmt.msc: Disk management
dfrg.msc: Disk defrag
eventvwr.msc: Event viewer
eventvwr.exe: \\computername View the Event Log at a remote
computer
fsmgmt.msc: Shared folders
gpedit.msc: Group policies
lusrmgr.msc: Local users and groups
perfmon.msc: Performance monitor
rsop.msc: Resultant set of policies
secpol.msc: Local security settings
services.msc: Various Services
Miscellaneous:
Create an IPCONFIG text file on your Desktop
Start --> Run--> cmd /c ipconfig /all
>Desktop\ipconfig.txt < ok>
This works to find install date of Windows
Start-->Run-->CMD-->enter
"systeminfo | find /i "install date" -->enter
Enviromentals:
%Appdata%:C:\Documents and
Settings\username\Application Data
%Clientname% :Console
%CommonProgramFiles%:C:\Program Files\Common Files
%Computername% :Computername
%ComSpec% :C:\WINDOWS\system32\cmd.exe
%Homedrive% :C:
%Homepath% :\Documents and Settings\username
%ProgramFiles% :C:\Program Files
%Sessionname% :Console
%SystemDrive% :C:
%SystemRoot% :C:\WINDOWS
%Allusersprofile% :C:\Documents and Settings\All Users
%Temp% :C:\DOCUME~1\username\LOCALS~1\Temp
%Userdomain% :Domain Name
%Username% :username
%Userprofile% :C:\Documents and
Settings\username
%windir% :C:\WINDOWS
Some Common commands:
Calculator: calc
Character Map: charmap
Check Disk Utility: chkdsk
Direct X Troubleshooter: dxdiag
Disk Cleanup Utility: cleanmgr
Disk Partition Manager: diskpart
Display Properties (w/Appearance Tab Preselected):
control color
Display Properties: control desktop
Driver Verifier Utility: verifier
Folders Properties: control folders
Fonts Folder: fonts
Fonts: control
fonts
Internet
Explorer: iexplore
IP Configuration (Release All Connections): ipconfig
/release
IP Configuration (Renew All Connections ipconfig
/renew
Local Users and Groups: lusrmgr.msc
Microsoft Powerpoint: powerpnt
Microsoft Paint: mspaint
On Screen Keyboard: osk
Registry Editor: regedit
Registry Editor: regedit32
Remote Access Phonebook: rasphone
Remote Desktop: mstsc
Task Manager: taskmgr
Windows Update Launches: wupdmgr
Windows Version: winver
Wordpad: write